Lacná IP kamera z Číny
Môj prvý príspevok bude tak povediac návod ako si z lacnej IP CLOUD kamery z číny spraviť obyčajnú.

Kto by nechcel lacnú kameru do domácnosti (momentálne je najlacnejšia okolo 35 eur na SK trhu). Slovíčko CLOUD som zvýraznil lebo po zakúpení kamery dostanete hotový výrobok ktorý sa pripája na server ALIBABA CLOUD v Nemecku, tým dostanete možnosť sledovať obraz odkiaľkoľvek keďže dáta idú cez nich a pokiaľ ste úplne jednoduchý typ človeka tak v aplikácií ponúkajú aj predplatné za 70€ na rok kde máte 7 dní archívu, ale toto je blog administrátora ktorý si radšej spraví veci podľa seba tak si ukážeme ako z tejto kamery vytiahneme maximum.
Kameru som objednával hlavne kvôli cene chcel som si hlavne sám overiť ako je to s údajnou životnosťou a hlavne použiteľnosťou. Doma bola približne za 2 týždne. Popis na stránke netreba brať vážne hlavne čínske eshopy sú preslávené peknými obrázkami a niekedy smiešnymi údajmi ako napríklad pri tejto kamere:
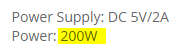
Postup pri ktorom pripojíme kameru na WiFi a aj do cloudu hlavne kvôli jednoduchosti i keď sa bude treba registrovať s telefónom Android/iOS:
- Zapneme kameru po približne 30 sekundách vytvorí WiFi hotspot (CLOOUDCAM _%), zatiaľ sa netreba pripojiť týmto krokom len overíme či kamera funguje
- Na Google Play/App Store nájdeme a nainštalujeme aplikáciu “YCC365 Plus” (musí to byť aplikácia Plus)
- Spustíme aplikáciu “YCC365 Plus” kde sa budeme musieť zaregistrovať, je to kvôli jednoduchšiemu nastaveniu pripojenia na wifi
- Klikneme na modré plus vpravo hore aby sme pridali novú kameru
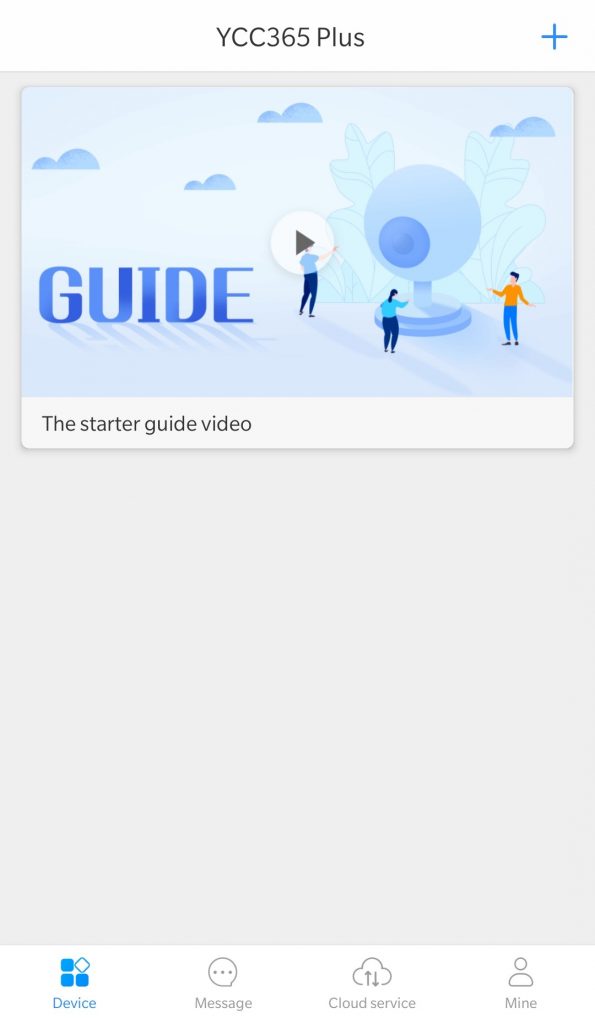
- Vyberieme “Intelligent camera“
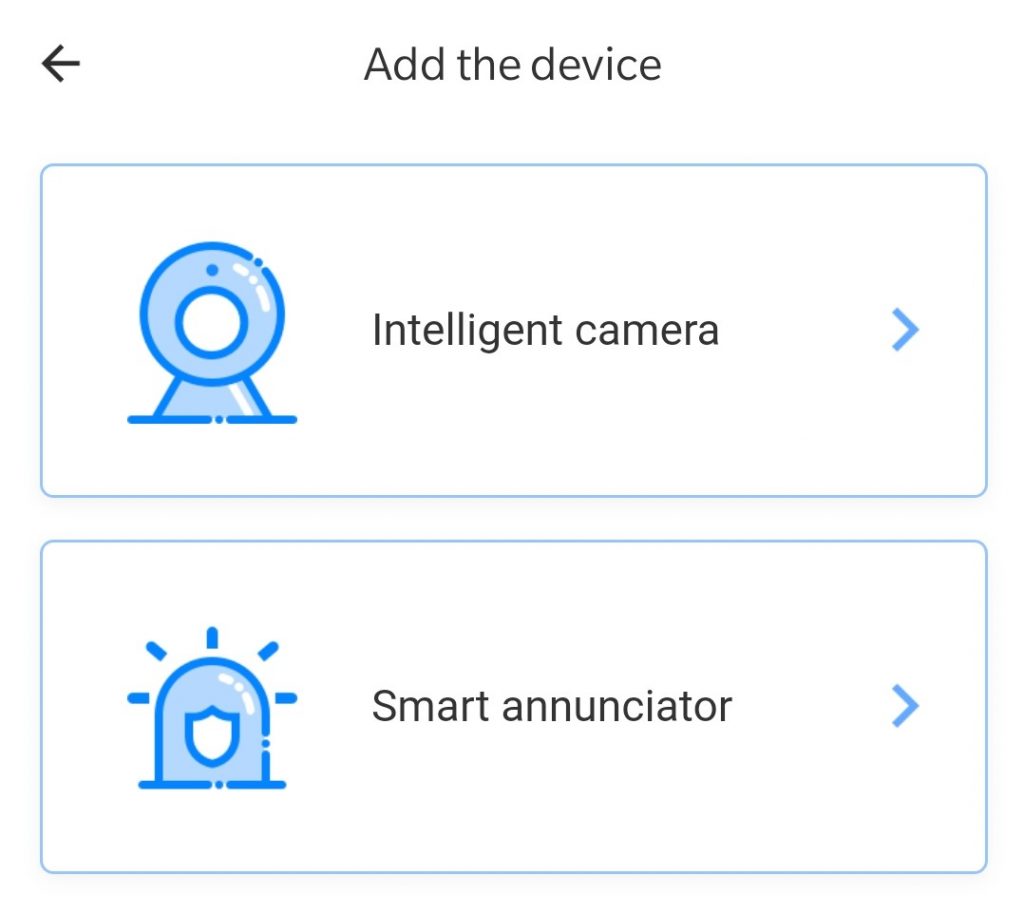
- Aj keď svieti prvá metóda pomocou QR kódu ja som použil možnosť cez “Addition of AP hotspot“
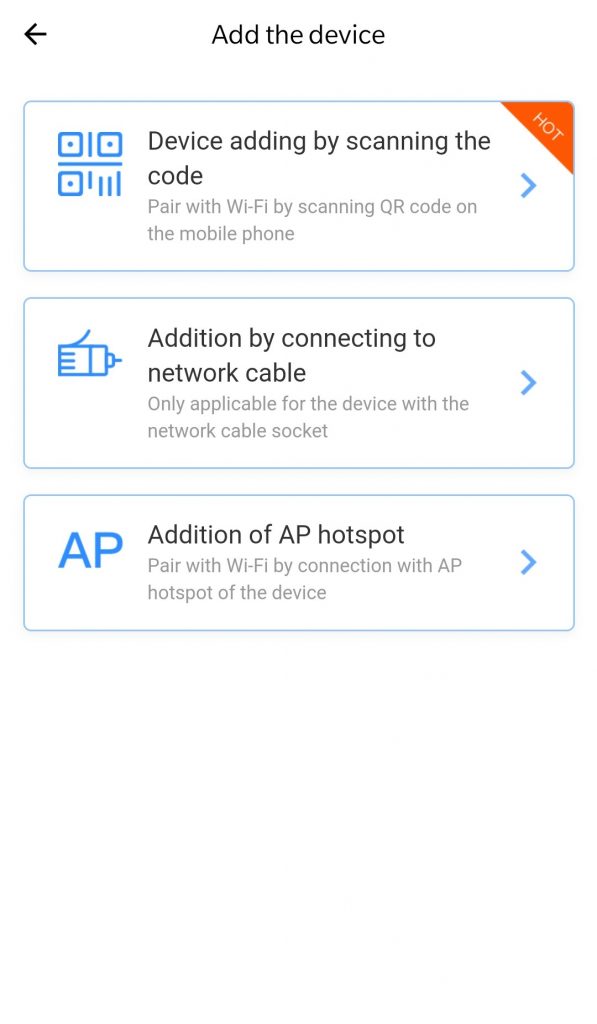
- Keďže máme novú kameru zaklikneme možnosť “If you have …” a klikneme na Next
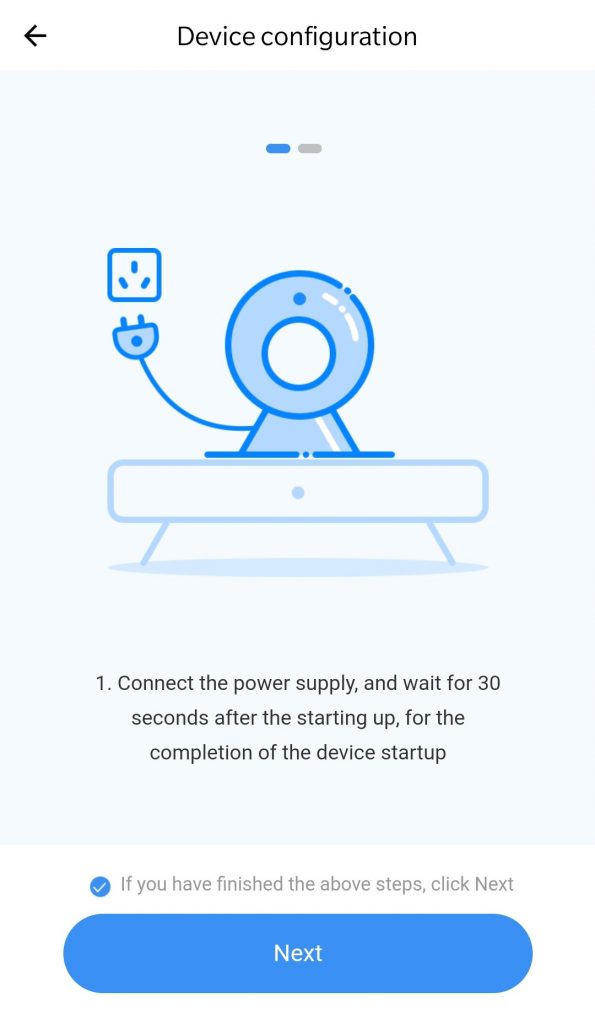
- Aplikácia požaduje aby sme sa pripojili na WiFi ktorú vytvorila kamera, môžeme použiť modré tlačidlo “Go to Setting” po pripojení na WiFi odporúčam vypnúť mobilné dáta
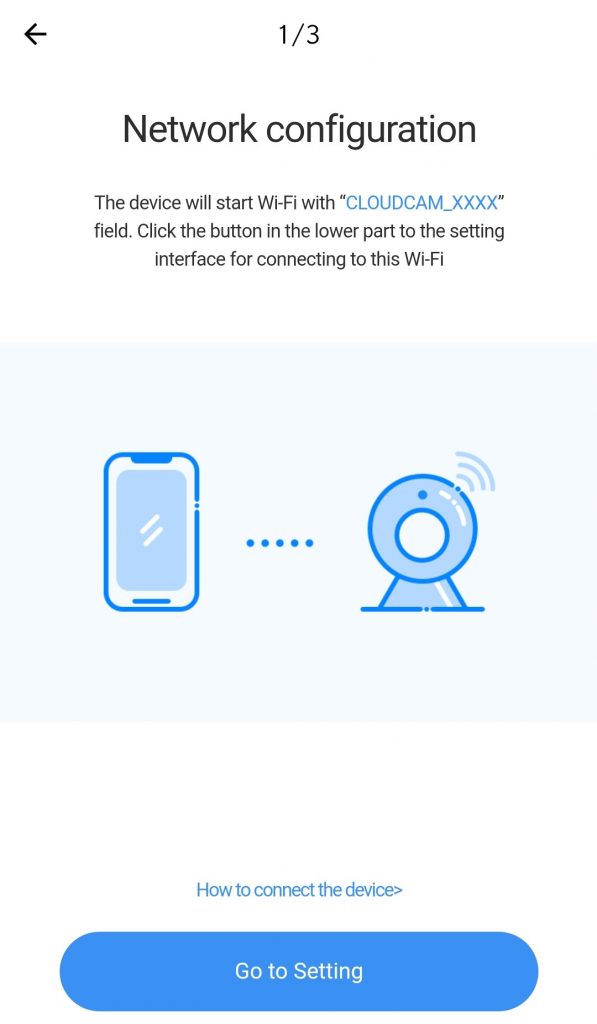
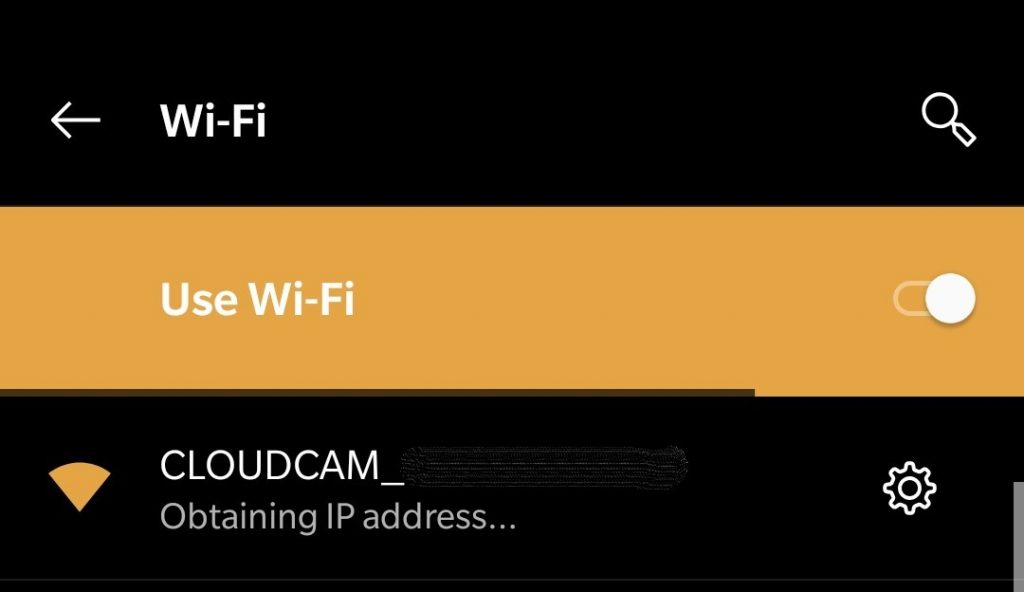
- Po pripojení na WiFi použijeme tlačidlo späť na mobilnom telefóne aby sme sa vrátili do aplikácie
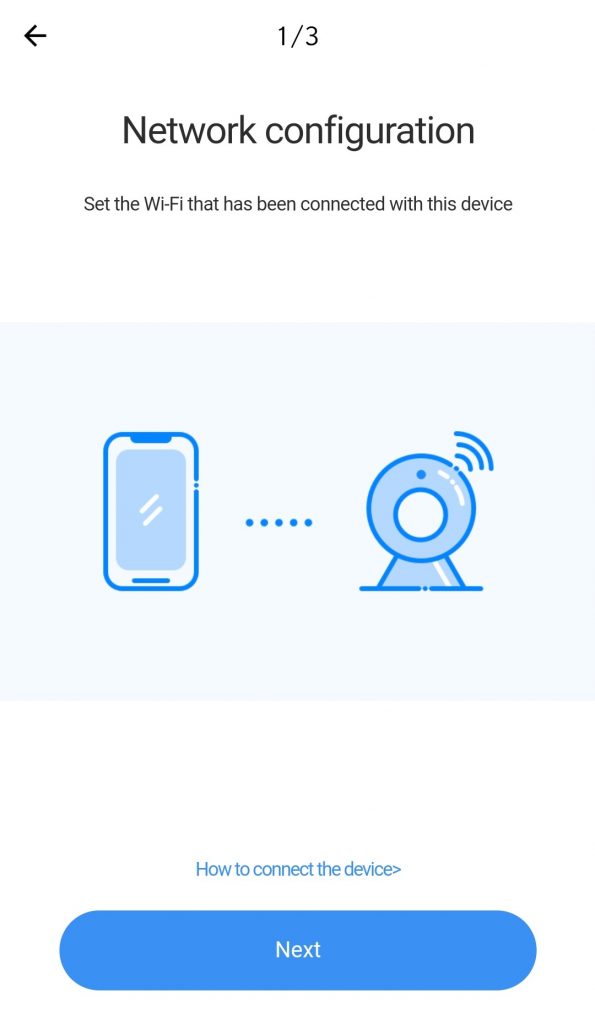
- Teraz sa nám zobrazia WiFi siete ktoré kamera našla a vyberieme tu na ktorú sa má kamera pripojiť
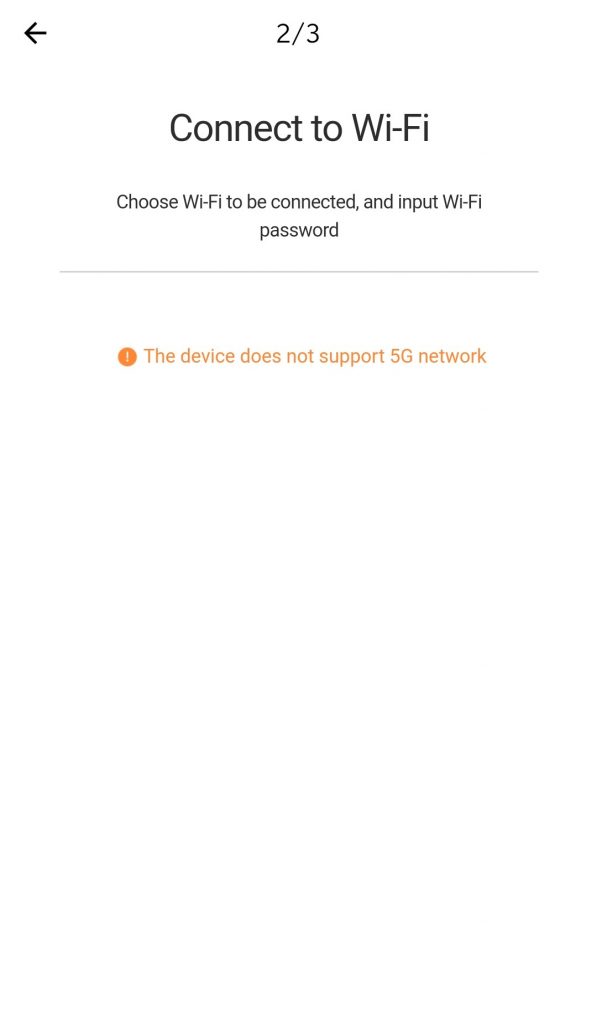
- Kamera sa začne pripájať na WiFi ktorú sme vybrali a počas nastavovania bude hovoriť čo presne robí trvalo to približne 25 sekúnd
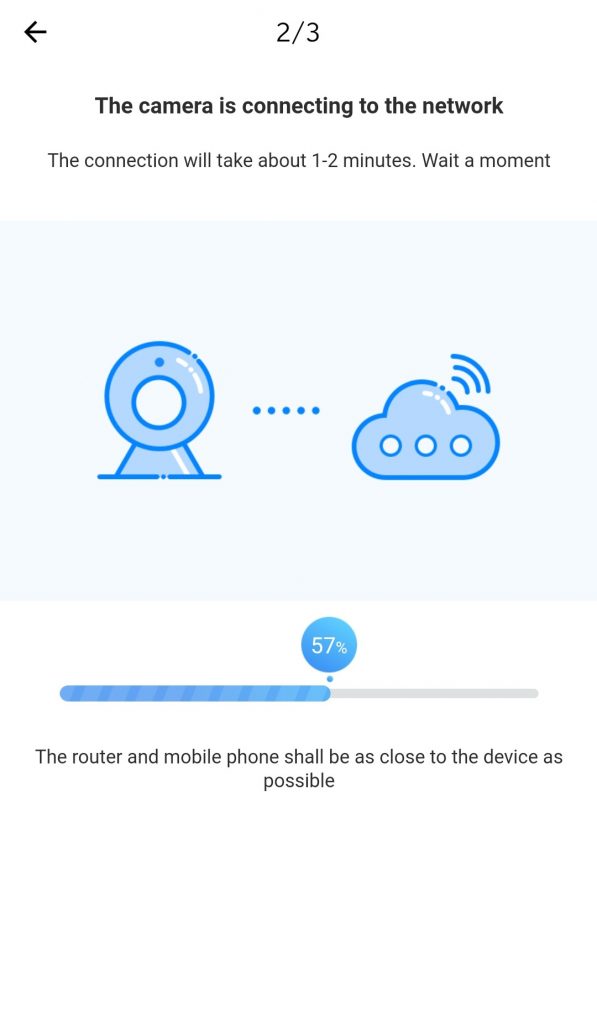
- Po úspešnom pripojení už len vyberieme názov kamery pripadne ho napíšeme
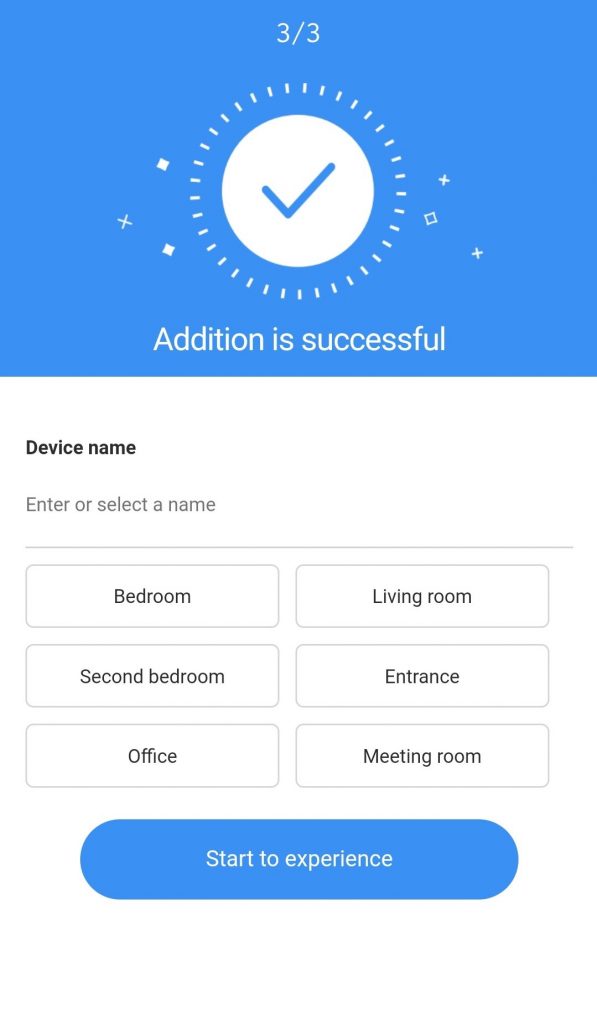
Základné nastavenie máme za sebou, už nám ostáva len skopírovať súbory zo zip archívu
na pamäťovú kartu, ktorú vložíme do kamery. Po reštarte kamery si kamera spustí súbory z karty a výsledkom bude:
- Žiadna komuníkácia do cloudu
- Povolené RTSP/onvif
- SSH/Telnet server s prihlasovacími údajmi root/cxlinux
- WebUI prístup na ovládanie pohybu kamery – http://IPAddress:8080/cgi-bin/webui
Článok je pôvodne napísaný pred dvoma rokmi, už som aj zabudol, že som ho chcel dokončiť. Chcel som chvíľku počkať koľko kamera vydrží a ako sa to celé bude správať, kamera doteraz funguje už to budú 3 roky a kamera je spustená 24/7.
Zhrnutie: Obraz je menej kvalitný ale na také to domáce žužvanie úplne postačuje.
Zdroj: https://github.com/ant-thomas/zsgx1hacks
S Krsko on 10 júna, 2023 AT 04 am
Zdravím. Akú aplikáciu môžem použiť na počítači keďže táto YCC365 Plus sa mi nedá do PC nainštalovať?
Lajci on 2 augusta, 2024 AT 12 pm
Zdravim, konfiguráciu som robil cez mobil a aj čo som sa stretol s ostatnými kamerami vždy to išlo cez mobil aspoň prvotné nastavenie. Ale tieto lacné do 20 eur mali zatiaľ vždy len možnosť cez mobilnú aplikáciu.